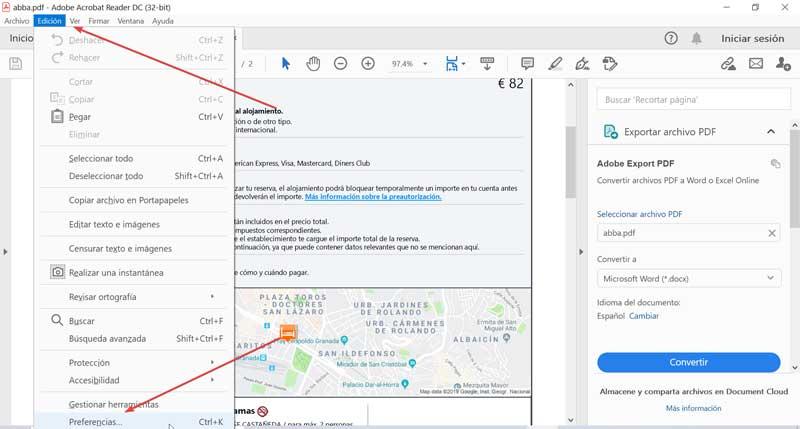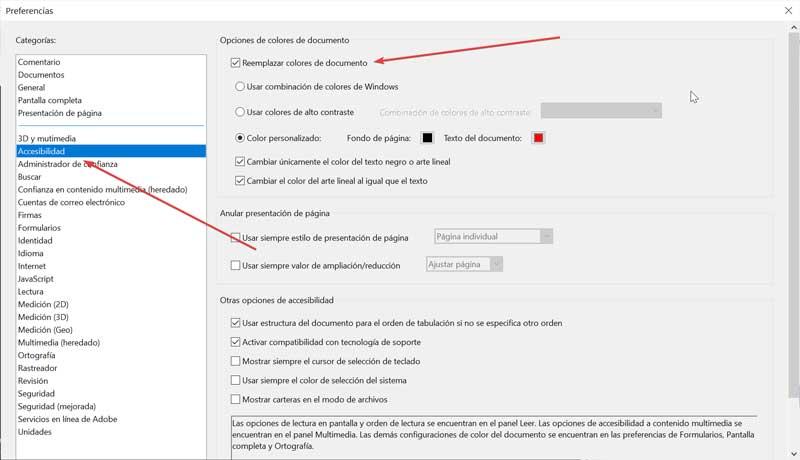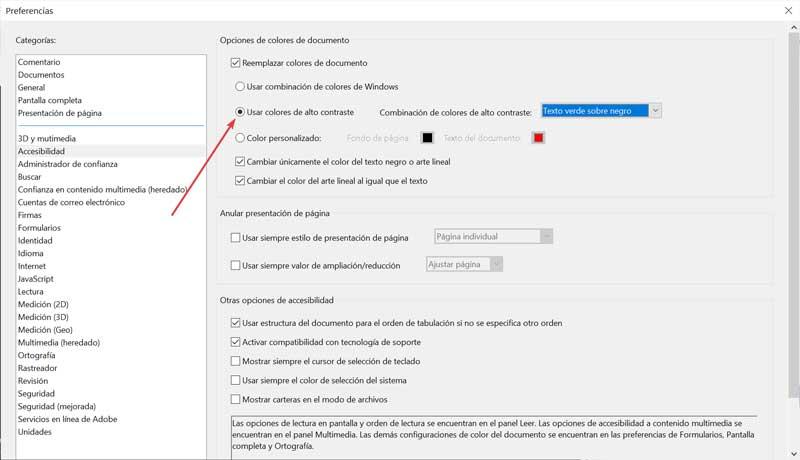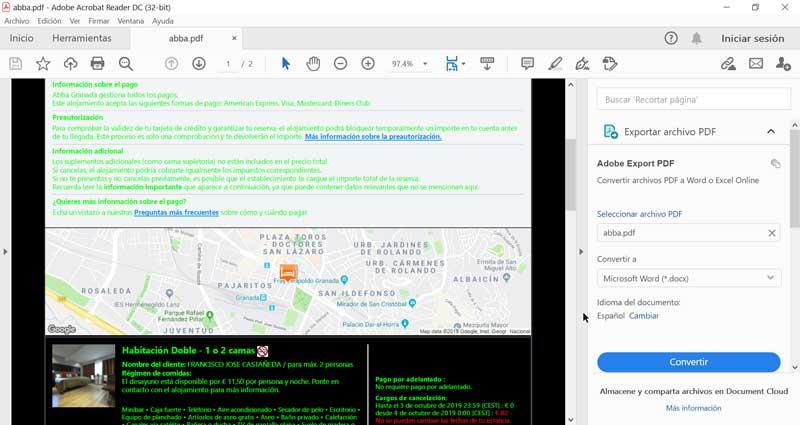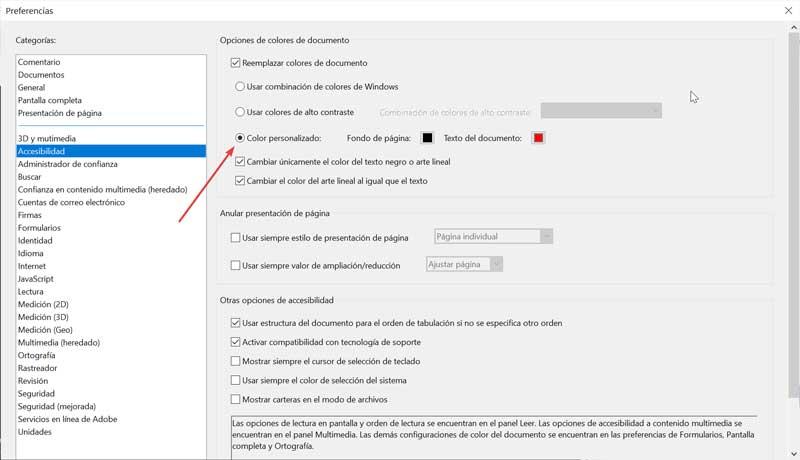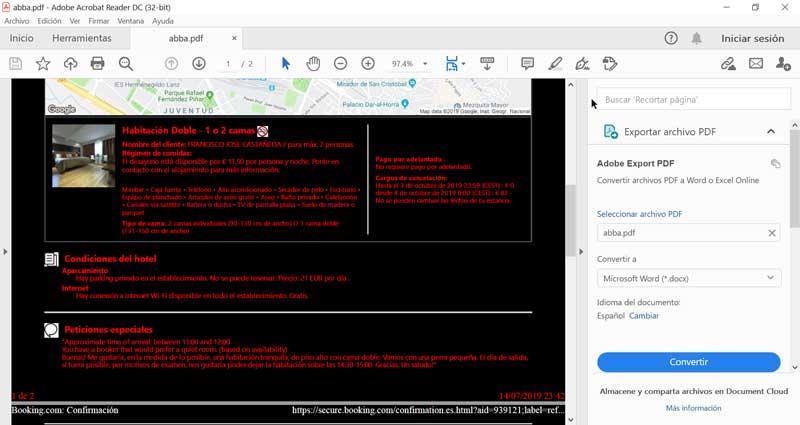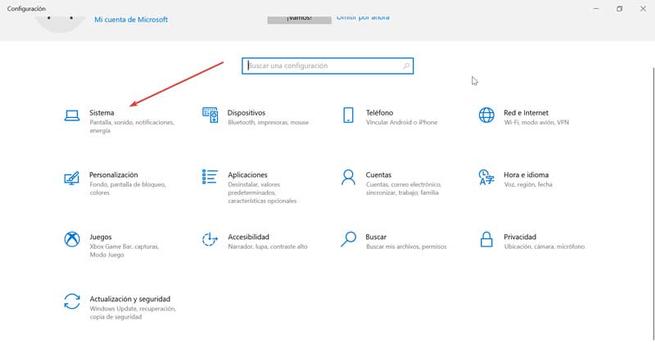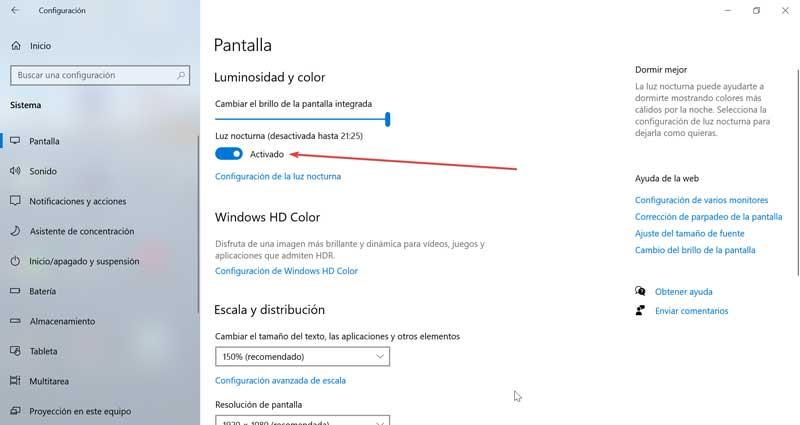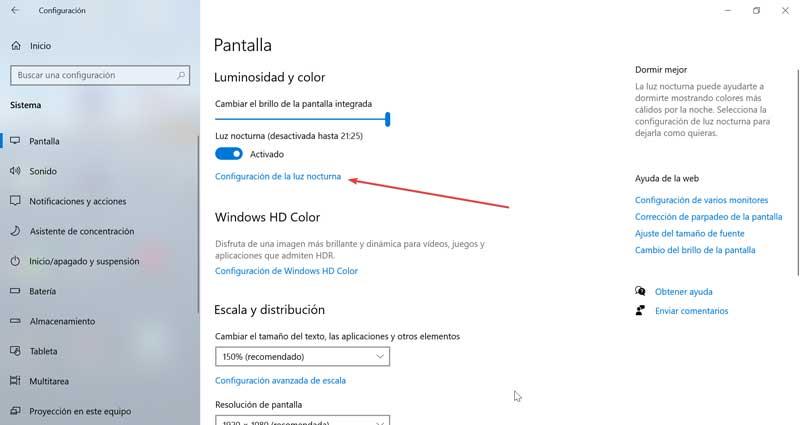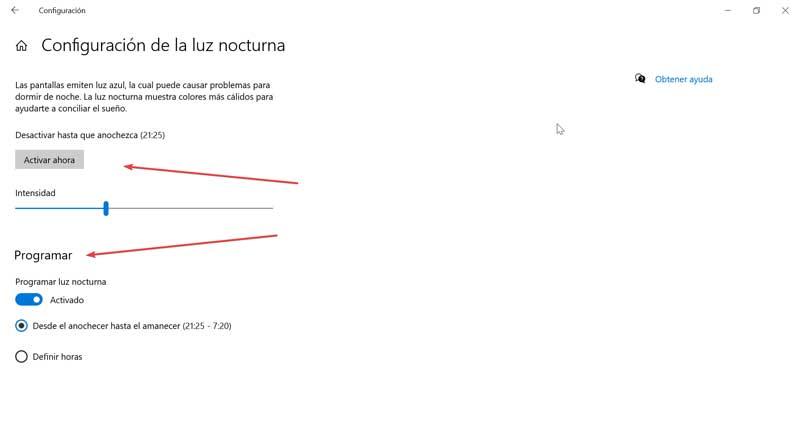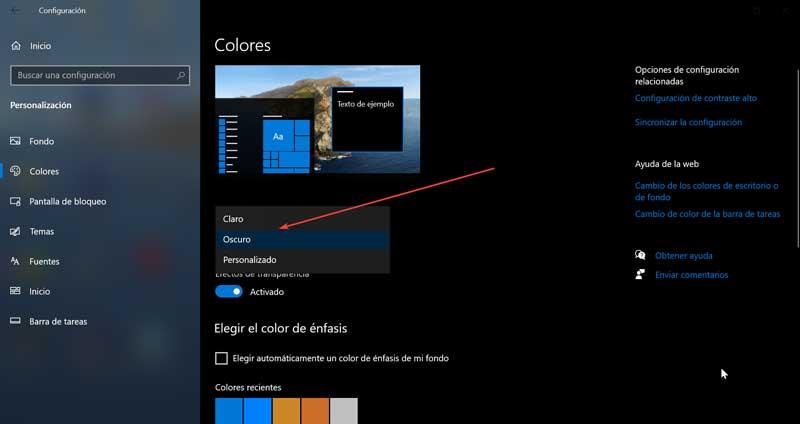| 如何在Adobe Acrobat Reader中反转PDF的颜色。 ITIGIC | 您所在的位置:网站首页 › adobe reader背景颜色 › 如何在Adobe Acrobat Reader中反转PDF的颜色。 ITIGIC |
如何在Adobe Acrobat Reader中反转PDF的颜色。 ITIGIC
|
我们有许多用户习惯于在黑夜里睡觉之前利用夜晚进行阅读。 如果要使用计算机屏幕在黑暗中阅读,建议降低计算机的亮度,以免出现睡眠障碍。 同样,如果我们要阅读PDF文档, 土砖 使用Acrobat Reader ,我们必须知道它具有可以反转和更改颜色以防止屏幕变亮的功能。 在夜间阅读或使用计算机工作时,建议采取一些预防措施,以防我们在黑暗的房间里。 有许多研究建议采取一些预防措施,以便从长期来看,我们的眼睛健康不会受到伤害。 因此,今天我们将看到Adobe Reader的一个有趣功能,该功能将允许我们更改PDF文档的配色方案,以使屏幕不会太亮,从而使阅读更加舒适愉快。 Adobe Acrobat Reader是当今最受欢迎的PDF查看器之一。 该程序具有非常整洁的界面,使我们可以打开任何PDF文档,进行阅读以及在文本本身中进行注释。 它还允许我们填写表格,使用其放大镜放大文本,并从文档中选择文本和图像以丢弃或复制它。 此外,它还具有数字签名验证系统。 最重要的是,它是完全免费的,我们可以从以下位置下载 此链接 . 在该程序的功能中,Adobe为它提供了一种特殊的配置,其中包括 反转任何PDF文档的颜色 。 这意味着我们将能够将文档中所有元素的颜色更改为它们的反色,从而使它们更加适合,以便可以在弱光条件下阅读它们。 要激活此功能,我们使用Adobe Acrobat Reader打开PDF文件。 进入其主菜单后,我们必须单击“编辑”选项卡,以便出现一个列表。 在底部单击“首选项”选项。 接下来,将出现一个新的对话框窗口。 在其中,我们将单击“类别”部分左侧的“可访问性”选项。 这将在右侧面板中向我们显示一系列的选项 配置颜色 文件。 首先,我们必须标记“替换文档颜色”选项。 然后我们可以在两个选项中进行选择以进行标记 这将使下拉面板具有不同的组合,从中我们可以从“黑色的绿色文字”,“黑色的黄色文字”,“黑色的白色文字”和“黑色的文字”中选择最适合自己的面板。在白色的文本。 ”。 最后,单击“接受”,我们将检查文档的配色方案如何自动更改。 当然,我们必须记住,文本中包含的颜色可能不正确。 在这种情况下,我们可以选择另一种不同的颜色组合,直到找到最能显示文档的颜色组合。 如果高收缩色的选项无法满足我们的要求,我们可以选择下一个选项“自定义颜色”。 在这里,我们必须单击“页面背景”和“文档文本”复选框,在这里我们必须选择我们喜欢的颜色并将它们组合起来以找到最佳选项。 选择后,单击“确定”,以便文档的配色方案自动更改。 这些更改不仅会影响我们已打开的文档,还会影响我们使用Adobe Reader打开的所有文档。 这将导致对于每个新文档,我们都必须再次重复该过程,以检查哪种最适合每种情况。 Windows 可以激活其“夜间照明”模式并配置“夜间”模式,以便我们的计算机屏幕显示更暖的颜色,从而避免损害眼睛并帮助我们在使用PC时入睡 在Windows中开启小夜灯如果要激活夜灯模式,则必须访问“设置”部分,并按键盘快捷键“ Windows + i”。 在这里,我们将单击“系统”部分。 在下一个屏幕的左列中,单击“屏幕”。 在右侧,我们将禁用“夜灯”部分。 因此,我们必须单击按钮,使其变为蓝色,然后才能看到系统的颜色背景如何变化。 除了可以激活“夜灯”之外,Windows还允许我们执行以下操作: 配置夜间模式 使其适应我们的需求。 为此,请单击“夜灯配置”部分。 将打开一个新窗口,我们可以立即将其激活,这样我们就可以了解激活夜灯时屏幕的外观,从而使我们可以通过简单地移动滚动条来调整其强度。 另外,我们可以 通过简单的编程夜灯 按下它的按钮。 接下来,我们可以定义是否要在黄昏之间自动启用它,或者设置我们希望它启动和结束自身的时间。 如果要对其进行编程,则理想的情况是在天黑时将其激活,并且我们知道我们将坐在计算机前,并且取决于一年中的不同时间,它会在黎明时关闭。我们是。 另一个可以帮助我们减轻眼睛疲劳的Windows功能是激活“黑暗模式”。 正是因为黑暗模式使我们在夜间不必过度紧张眼睛,从而有助于预防眼部疾病。 为了激活它,我们必须访问“设置”菜单,按下键盘快捷键“ Windows + i”,然后单击“个性化”。 在新窗口的左列中,单击“颜色”选项。 最后,在右侧,我们看到“选择颜色”选项,我们肯定会将其预设为白色。 单击,然后会出现一个小的下拉菜单,我们将在其中选择“暗”选项。 |
【本文地址】